在日常使用计算机的过程中,复制和粘贴文件是一项常见的任务。然而,当涉及到大量文件时,这一看似简单的操作往往会变得复杂和耗时。尤其是在使用较旧的硬件或处理大文件时,Windows 系统可能会出现卡顿或冻结的情况,严重影响工作效率。目前有许多方法和工具可以帮助您快速高效地完成文件复制任务。

本文将介绍六种简单有效的方法,帮助您在 Windows 中快速复制大量文件,无论是在本地硬盘、外部驱动器还是通过网络。通过这些技巧,您将能够显著提高文件管理的效率,节省宝贵的时间。
使用内置工具 Robocopy
这是一个 Windows 内置的命令行工具,当您需要执行重复或复杂的文件复制过程时,它提供了更多的功能。特别是通过网络复制文件时,它使操作变得更加简单和快速。
要使用 Robocopy,打开“开始”菜单,输入并点击搜索结果中的“命令提示符”。或者,按 Win + X 并选择“终端”。这将打开 PowerShell,但命令在这里也同样适用。您还可以在终端中使用下拉箭头来打开命令提示符。
robocopy /?按 Enter 获取基于所需复制参数的说明。我理解许多用户更喜欢图形用户界面而不是命令行,因此这不是唯一的快速复制文件的方法。
Robocopy 参数示例:为了更好地理解和使用 Robocopy,这里提供一些常用的参数示例:
- 基本复制:
robocopy C:\Source D:\Destination /E(复制源目录及其所有子目录) - 镜像复制:
robocopy C:\Source D:\Destination /MIR(镜像复制,删除目标目录中不存在于源目录的文件) - 日志记录:
robocopy C:\Source D:\Destination /LOG:C:\log.txt(将复制过程记录到指定的日志文件中) - 重试次数:
robocopy C:\Source D:\Destination /R:3 /W:5(重试3次,每次重试间隔5秒)
如果您需要定期执行相同的复制过程,可以创建一个批处理文件并双击运行,或者通过任务计划程序将其设置为自动化过程。批处理文件也有助于重新组织您的 PC。
升级存储驱动器和更新驱动程序
尝试在较旧的 PC 上或向较旧的外部硬盘复制大量文件?祝您好运。您可能要等待很长时间。
硬盘在决定复制速度方面起着重要作用。理想情况下,固态硬盘(SSD)比传统的机械硬盘(HDD)更快,因此如果您经常需要复制大量文件,升级到 SSD 可能是值得的。

同样的道理也适用于从或向外部驱动器复制文件。如果您使用的是 USB 2.0 闪存驱动器或较旧的外部
例如,对包含数千个文件(包括大型视频文件)的整个 PC 进行备份。使用 USB 2.0 外部
如果您升级内部驱动器为
最后一点,当使用外部驱动器时,请检查您的 USB 端口。确保您使用的是
无论您使用何种类型的驱动器,都要保持驱动程序的更新。按 Win + X 并选择“设备管理器”。展开“磁盘驱动器”,右键点击您的驱动器,选择“更新驱动程序”。您也可以访问制造商的网站获取最新的驱动程序。
使用第三方复制应用程序
Windows 在快速复制大量文件方面表现尚可,但第三方复制应用程序通常能优化这一过程。我常用的是
我最喜欢的部分是它支持异步复制,这可以加速两个硬盘之间的文件传输。而且,与
软件截图
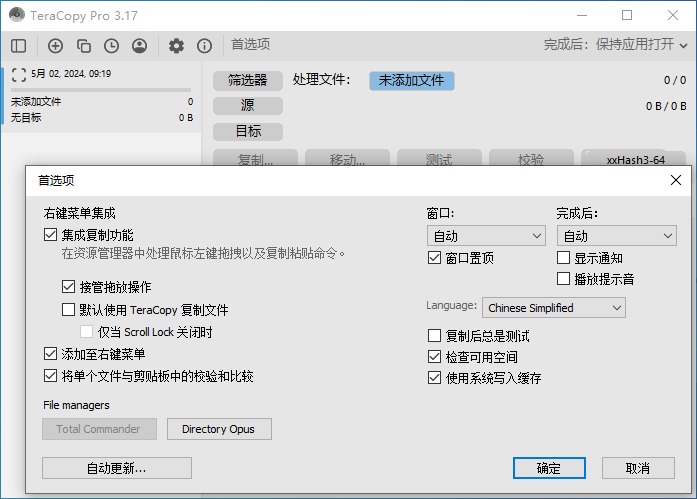
如果您不喜欢
除了
FreeFileSync :一个开源的文件同步工具,支持双向同步和增量备份。SyncBack :功能丰富的备份和同步工具,支持多种备份方案和计划任务。
复制前先压缩文件
我有一个包含多个子文件夹和数千个文件的文件夹,定期备份。它的大小接近 10GB。通过压缩,它可以缩小到大约 3GB,大大加快了复制速度。您可以使用 WinRAR 或 7zip。压缩文件需要几分钟时间,但最终您会得到一个大文件,复制起来非常快。
对于照片和视频文件,内置工具的效果不是很好,因此我建议使用其他工具来处理这些类型的文件。
关闭搜索索引
我知道搜索索引可以加快搜索效率,但在快速复制文件时,它可能会造成麻烦。我曾几次尝试关闭搜索索引,这确实显著提高了我的复制速度。您只需要在完成后重新启用它。
按 Win + R,输入 services.msc,然后按确定。双击“Windows Search”。将“启动类型”设置为“禁用”。点击“停止”立即停止服务,然后点击“应用”。
防止复制过程中冻结
- 关闭所有其他应用程序,让
Windows 专注于复制。由于这是一个资源密集型过程,运行其他应用程序会减慢整个过程,甚至导致系统冻结。 - 检查可用空间。即使复制不会完全填满驱动器,如果空间不足,
Windows 通常会冻结或显示空间不足的错误。即使我还有 50GB 的剩余空间,Windows 也不允许我将 30GB 的视频集复制到驱动器上。 - 检查硬盘健康状况。坏扇区或即将损坏的硬盘会大大降低复制速度。
- 确保文件未损坏。损坏的文件会导致
Windows 停止复制过程或冻结。注意任何错误并移除这些文件。否则,您将永远无法完成复制。 - 排查复制/粘贴问题。有时,问题不在于
Windows 冻结,而是复制和粘贴过程中出现的错误。如果您甚至无法复制/粘贴单个文件,请尝试这些故障排除提示。
在
本文中用到的工具
1. 本栈资源大多存储在云盘,如发现链接失效,请联系我们,我们会第一时间更新。
2. 本栈内资源或文章大多收集自网络,请勿应用于商业用途,如有其它需求,请购买正版支持作者,谢谢!
3. 本栈收集的资源仅供内部学习研究软件设计思想和原理使用,学习研究后请自觉删除,请勿传播,因未及时删除所造成的任何后果责任自负。
4. 若您认为「UPKG.CN」发布的内容若侵犯到您的权益,请联系站长邮箱: admin@upkg.cn 进行删除处理。








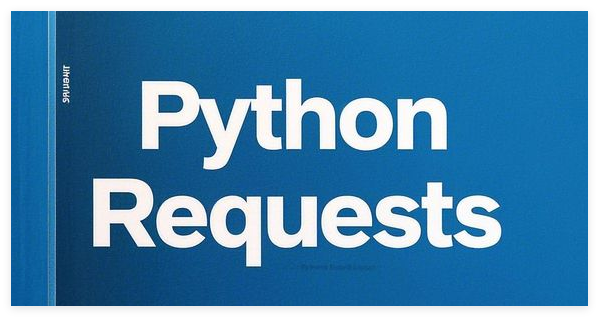

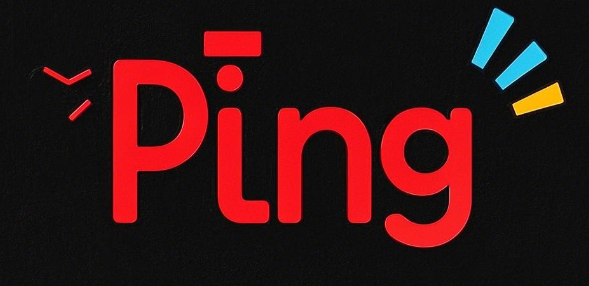


![表情[yiwen]-游包技术栈](https://upkg.cn/wp-content/themes/zibll/img/smilies/yiwen.gif)

暂无评论内容